メールソフト「becky!」を使っていますが、新しくパソコンを購入したので今まで送受信したメール、アカウント情報をまるっと移行する必要がありました。新しいパソコンに新しく設定しても良いのですが、仕事で使用している以上、進行中のメールはもちろん数年前のメールを確認する場合もあります。
ここでサクッと移行してしまいましょう!
becky!移行までの流れ
becky!を新パソコンへ移行する流れは以下の通りです。
基本的にはフォルダをコピーして貼り付けて読み込めばOKという感じです。
- 旧パソコンからbeckyフォルダをコピーする。
- 外付けハードディスク(HDD)などに一時保存する。
- 新パソコンにbeckyフォルダをコピペする。
- becky!フォルダを指定する。
- 送受信テストをする。
- 完了!
まずは旧パソコンでの作業
まずは旧パソコンの方で移すデータの処理をします。
becky!のフォルダの場所を確認する
まずはbecky!フォルダがどこにあるのか場所を確認してみましょう。
特別指定がなければドキュメントの中
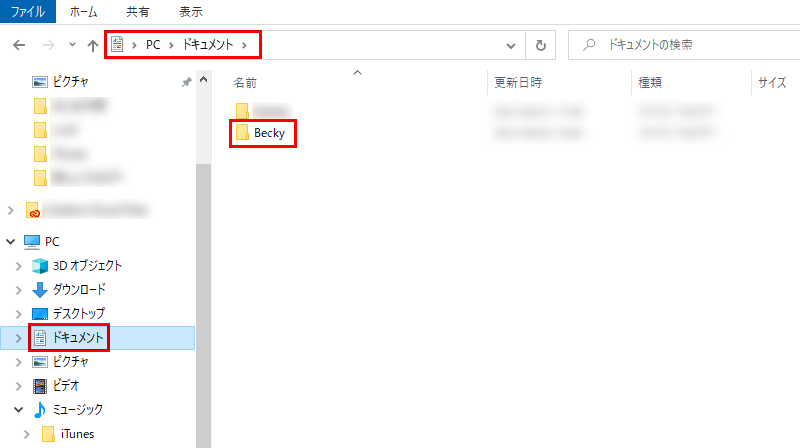
インストールの際に特別指定していなければ、ドキュメントの中に「Becky」フォルダがあります。
フォルダごとコピーする
フォルダを見つけたら「Becky」というフォルダごとまるっとコピーします。
一時保存場所へ貼り付ける
コピーした「Becky」フォルダは新パソコンへ移行しますので、外付けHDDなど容量が多く保存でき、新パソコンへ移せる所に貼り付けましょう。
これで旧パソコンの作業が完了です!
新パソコンでの作業
次は新パソコンでの作業を進めましょう。
まずはbecky!をインストールしておく
新パソコンの方はデータを移す前にbecky!を入れておきましょう。
ダウンロードしたら展開しておきます。
この時点ではbecky!を起動せず、一度閉じておいてください。
becky!のダウンロードはこちら
https://www.rimarts.co.jp/becky-j.htm#download
Beckyフォルダを一時保存場所から移動する
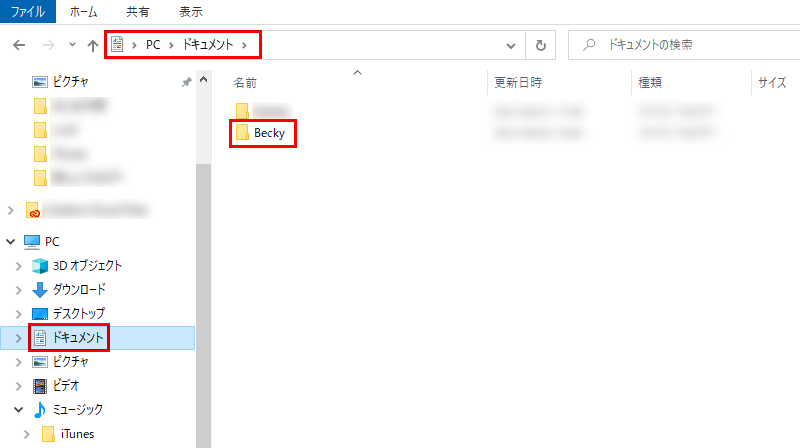
新パソコンにbecky!を展開したら「Becky」フォルダが作られます。
こちらも特別指定していなければ、ドキュメントの中に「Becky」フォルダがあります。
ここに旧パソコンからコピーしてきた「Becky」フォルダを上書きで貼り付けます。
データフォルダの指定をする
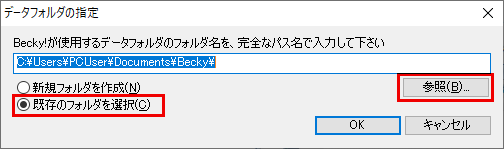
「Becky」フォルダの上書きが完了したらbecky!を起動します。
起動すると「データフォルダの指定」という窓が表示されるので、「既存のフォルダを選択」を選び、「参照」から先ほど上書きした「Becky」フォルダを選択します。
参照できたら「OK」をクリックします。
指定後に今まで通り設定していたメールボックスが表示されたらOKです!
送受信テストをする
メールボックスが表示されたら、送受信を行ってください。
メールアドレス、メールパスワードなど問題なく移行されていたらエラーは起こらず送受信できます。
これで移行完了となります。
まとめ
パソコンを新調すると容量も高くなりとってもストレス無く仕事ができるのですが、使っているソフト系やデータを移すのに結構ストレス(笑)
またメールを最初から設定するよりはとっても楽なので、同じメールソフトを使い続けるのもありですね。













