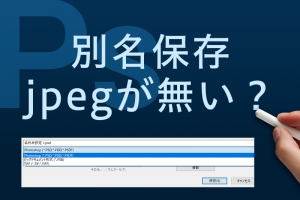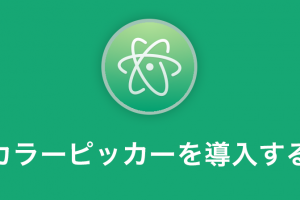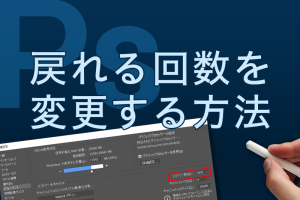FFFTPはWindows専用の無料で使用できるFTPクライアントソフトウェアです。webサイトの素材をサーバーにアップする為に使うソフトです。
数が数件だけですと新PCで再度接続を入力するのも手間じゃないのですが、数が数十件単位になってくるとかなり手間がかかります。しかもパスワードがどこにいった・・・なんて恐ろしい思いをする方もいるかも。。。
そこで新PCに情報をそのまま移すことにしました。
FFFTPの接続情報を移行した方法をご紹介します。
FFFTP移行の流れ
旧PCから新PCへFFFTPの接続情報を移行する流れは以下の通りとなります。
- 旧FFFTPから設定ファイルをエクスポートする
- 新PCにFFFTPを展開する
- 新PCのFFFTPに設定ファイルをインポートする
旧FFFTPからregファイルを取り出しましょう
まずは旧FFFTPからregファイル(設定ファイル)を取り出します。
接続を開く
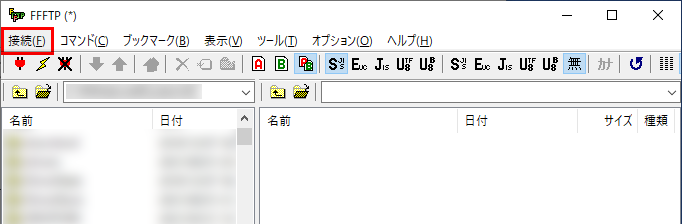
FFFTPの一番左上のメニュー「接続」をクリックします。
設定をファイルに保存する
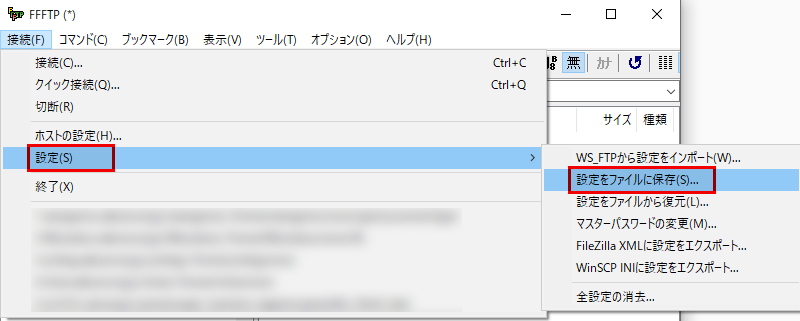
接続メニューを開いたら、「設定」から「設定をファイルに保存」をクリックします。
FFFTP.regファイルを保存する
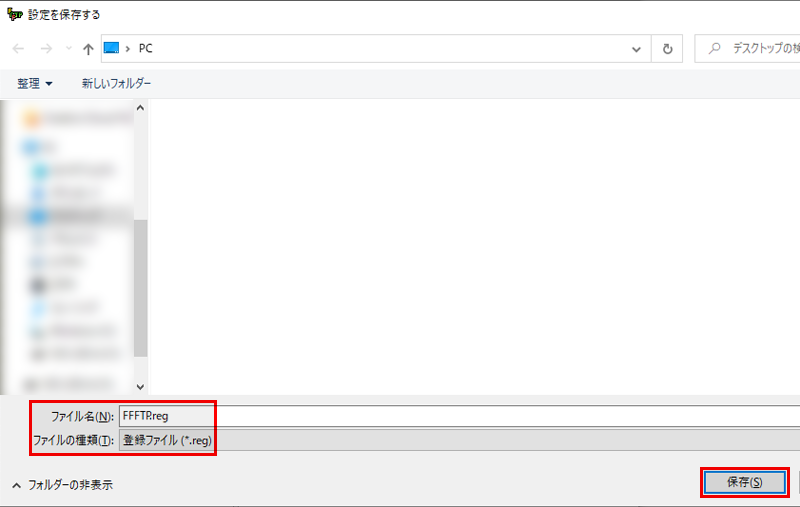
「設定をファイルに保存」をクリックすると、「FFFTP.reg」ファイルの保存先を求められます。
保存場所は任意ですが、外付けHDDなど新PCに移せる場所に保存します。
許可を求めるダイアログが立ち上がったら?
保存する際に「このアプリがデバイスに変更を加えることを許可しますか?」をダイアログが表示される場合があります。
ダイアログが表示されたら「はい」をクリックしてください。
これでファイルの保存(エクスポート)が完了です。
次は新FFFTPにファイルをインポートしていきましょう!
新FFFTPにファイルをインポートしましょう
次に新しいPCにFFFTPを設定していきましょう。
FFFTPを展開しておく
ファイルをインポートする前に、新PCにFFFTPを展開しておきましょう。
FFFTPダウンロード
FFFTPは「窓の杜」からダウンロードできます。
https://forest.watch.impress.co.jp/library/software/ffftp/
接続を開く
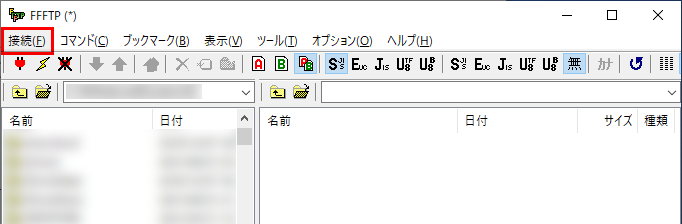
FFFTPの一番左上のメニュー「接続」をクリックします。
設定をファイルから復元する
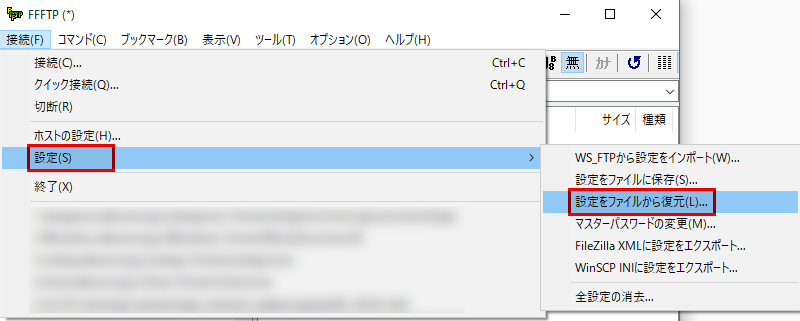
接続メニューを開いたら、「設定」から「設定をファイルから復元」をクリックします。
旧FFFTPで保存した「FFFTP.reg」ファイルを選択する
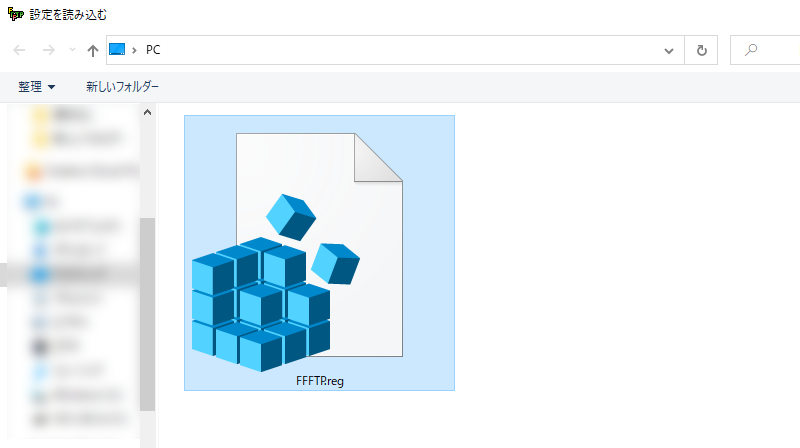
「設定をファイルから復元」をクリックして、先ほどエクスポートした「FFFTP.reg」ファイルを選択して開きます。
警告ダイアログが立ち上がったら?
復元する際、レジストリエディターという警告ダイアログが表示される場合があります。
自身が旧FFFTPからエクスポートしたファイルであれば問題ありませんので、「はい」をクリックします。
設定ファイルを復元する為にFFFTPを再起動する
FFFTP.regファイルが正常に追加されると、復元する為にFFFTPの再起動を求められます。
「OK」をクリックして、FFFTPを再起動してください。
ホスト情報が表示されれば完了!
再起動するとFFFTPにホスト一覧が表示されていれば完了です!
いざという時に接続できない事があると怖いので、接続テストはお忘れなく^^
まとめ
無事移行が完了できました。
FTP情報は一度設定すると何かトラブルや変更が無い限りは触る事は無い部分です。
その分管理をしっかりしておく必要があります。
接続できないとwebファイルをアップする事もできませんので、情報を移行して管理はしっかりしておきたいです。