しょっしゅう行う作業じゃないので毎度やり方を忘れてしまうこのID付け替え作業。
あまりに行う事が無さ過ぎて、いざ作業をしようとしたらお名前.comのインターフェイスが変わっていてあっちこっち迷子になってしまいました。
今後迷わない為に流れをまとめておきます。
ID付け替えに必要なもの
ドメインID付け替えに必要なものは、「付け替え先のIDとパスワード」です。
まずは相手先にIDとパスワードを教えてもらいましょう。
ドメインID付け替え画面を開く流れ
お名前.comのインターフェイスが変わってから、ID付け替え画面がどこから入っていくのか迷いました。
以下の流れでID付け替え画面を開きます。
お名前.comにログイン
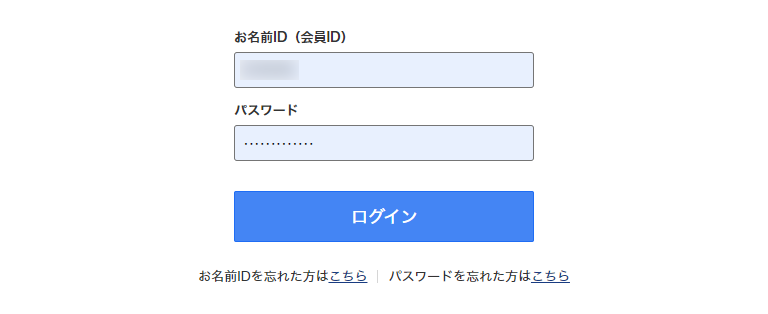
お名前.comにログインします。
メインナビからTOP画面を開く
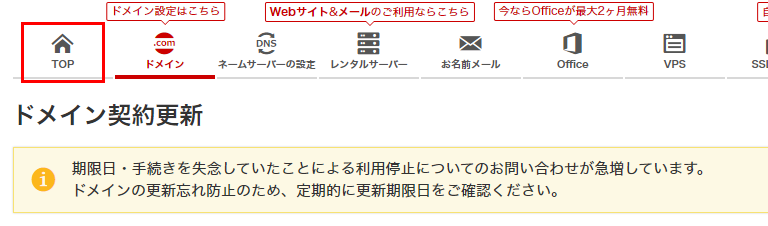
ログインするとドメイン契約更新画面が開きます。
画面上部のメインナビゲーションから「TOP」をクリックします。
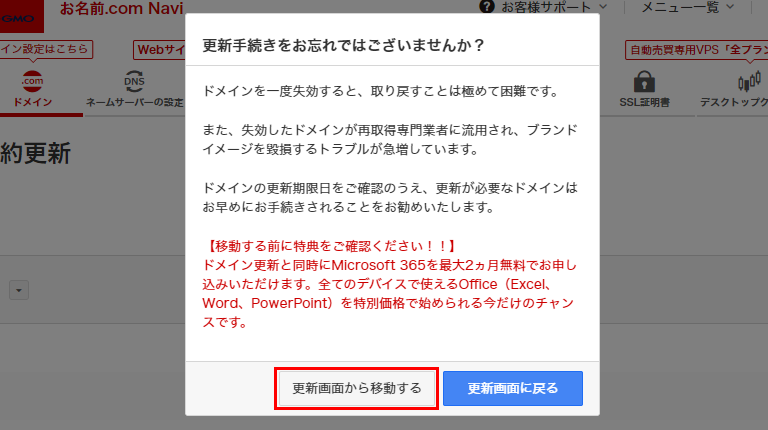
「TOP」をクリックすると「更新手続きをお忘れでは?」と表示されますので、「更新画面から移動する」をクリックします。
ドメイン一覧を開く
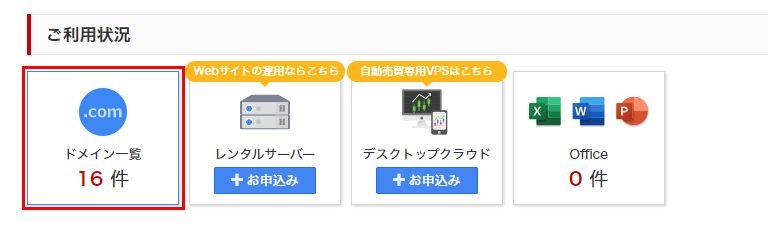
TOP画面が開いたら、「ご利用状況」の「ドメイン一覧」をクリックします。
ドメイン機能一覧を開く
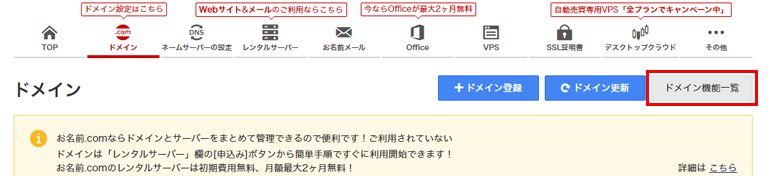
ドメイン一覧画面を開いたら、画面右上にある「ドメイン機能一覧」をクリックします。
お名前IDの付け替えを開く
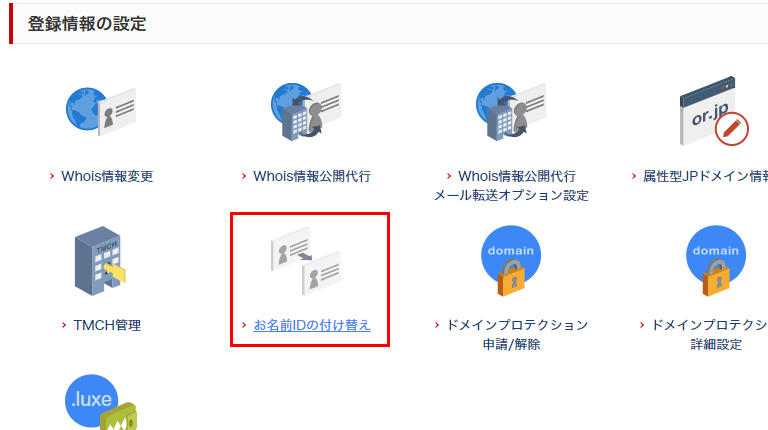
ドメイン機能一覧画面をスクロースしていくと、塔露光情報の設定があります。
その中の「お名前IDの付け替え」をクリック。
ドメインID付け替えの流れ
付け替えたいドメインを選ぶ
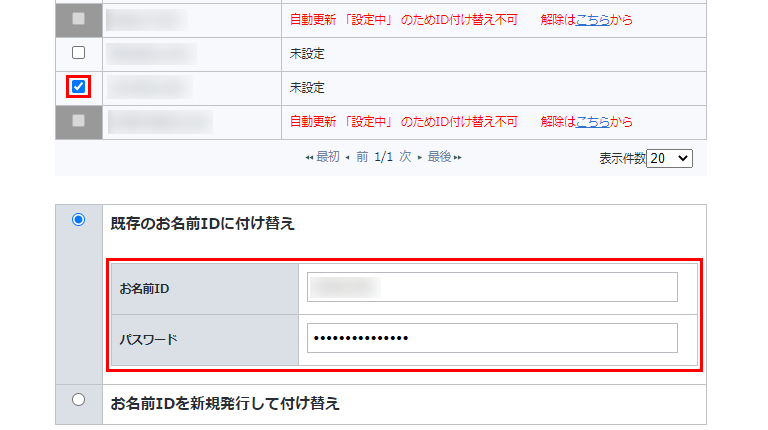
付け替えたいドメインにチェックを入れて、「既存のお名前IDに付け替え」欄に付け替えたいIDとパスワードを入力します。
※付け替えたいIDが未発行の場合は新たに作成するか、付け替えたい相手にIDとパスワードを確認しましょう。
※ドメインに自動更新が設定されている場合は付け替え設定ができないので、自動更新を解除しましょう。
確認画面
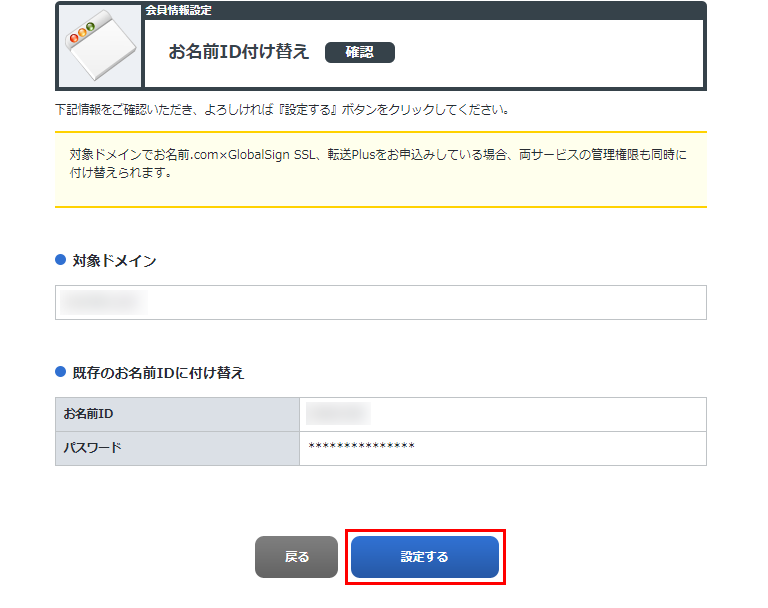
確認内容がOKなら「設定する」をクリック。
完了画面
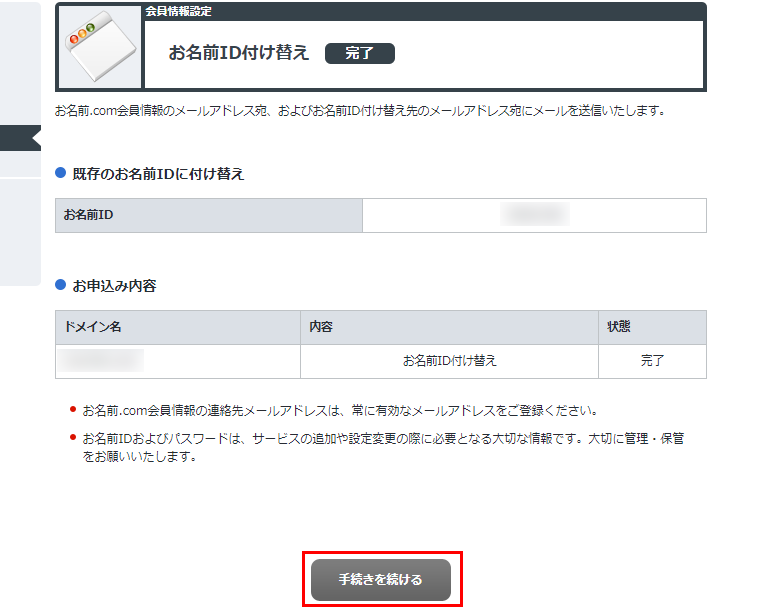
状態部分に「完了」となっていれば付け替え完了です。
付け替えは複数でもできるの?
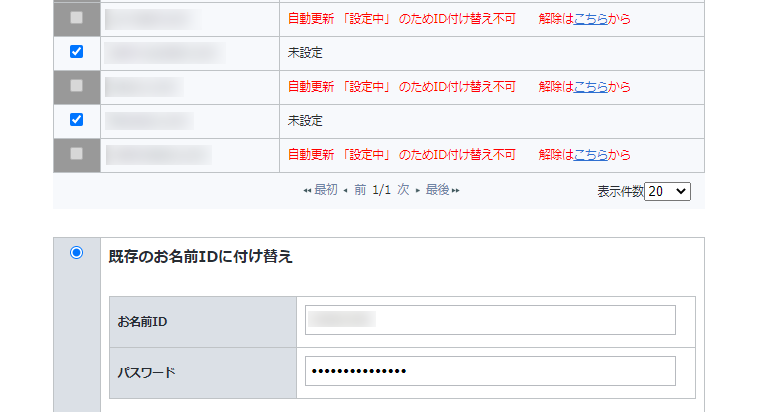
付け替えは単一でも複数でも可能です。
複数付け替えたい場合は複数チェックしてから付け替え作業を進めてください。
自動更新解除の流れ
ドメインに自動更新が設定されている場合はIDの付け替えができません。
以下の流れで自動更新を解除しましょう。
解除画面を開く
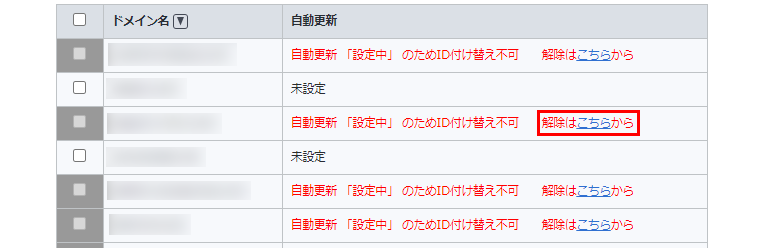
ID付け替え画面の「自動更新」欄から「解除はこちらから」をクリック。
確認画面へ進む
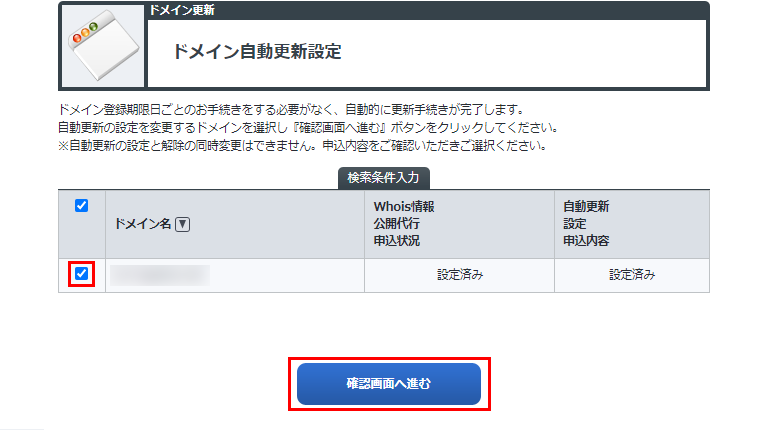
自動更新を解除したいドメインにチェックを入れて、「確認画面へ進む」をクリック。
申し込む
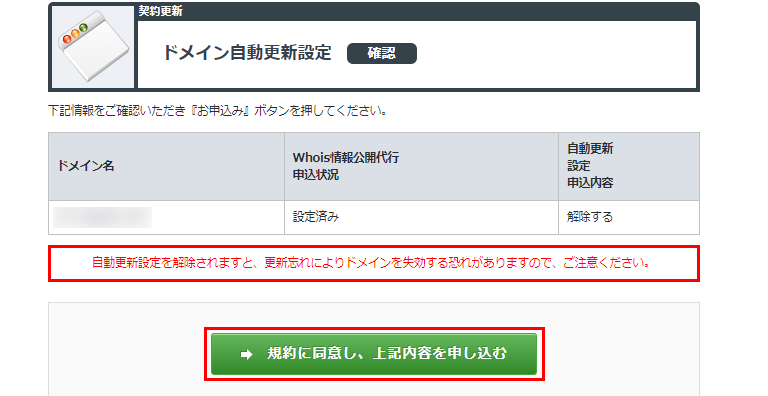
確認画面で「自動更新設定申込内容」の部分が「解除する」になっているか確認してください。
OKでしたら「規則に同意し、上記内容を申し込む」をクリック。
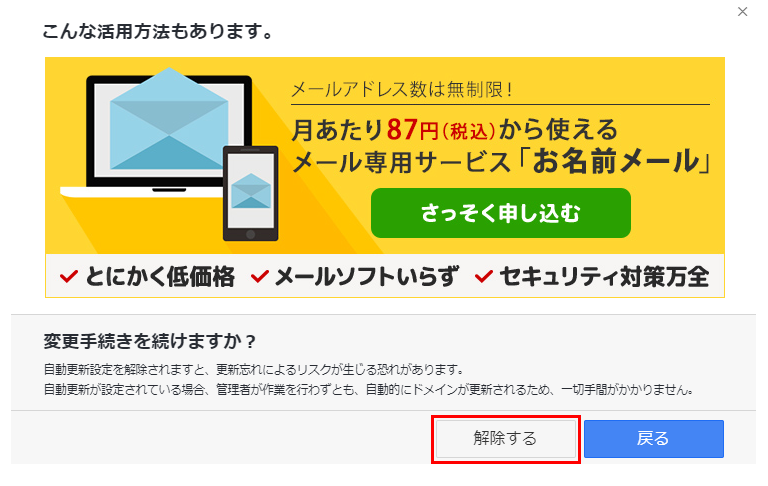
こんな方法もあります画面が出ても、「解除する」をクリックして進めます。
完了
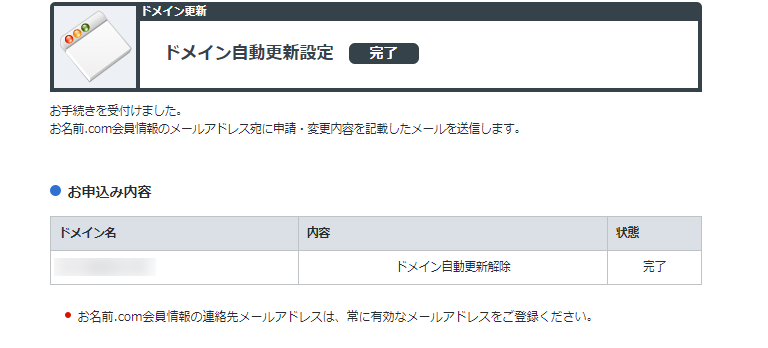
完了画面が表示されたら自動更新解除完了です。
まとめ
ドメインのID付け替えはそうそう行う事が少ないので、作業が発生した場合はやり方を忘れてしまいます。。。






