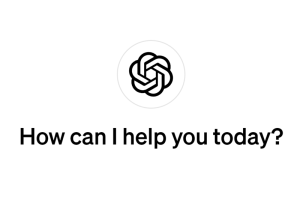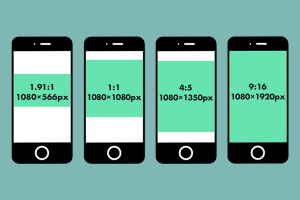Youtubeで良く見るゲーム実況。そこに表示されているアプリゲームの動画。あれってどうやって録画しているんだろう?って思ってました。
自分も録画したいけど、実況者さんだから録画機械にお金をかけてるんだろうと思って諦めていましたが、実はiPhoneって画面を録画できる機能がついていたんです!知らなかった。。。
この機能を利用して今ではゲーム画面を録画してブログも書きやすくなりました!
ではiPhone画面を録画する方法をご紹介していきます。
iPhone画面を録画する為の設定手順
コントールセンターを開く
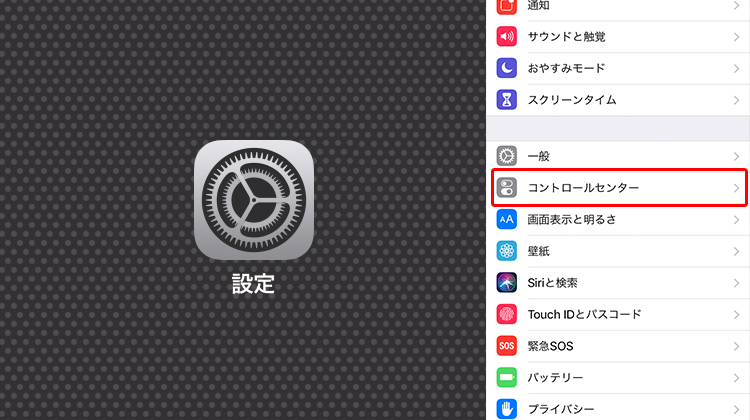
まずは設定アプリから「コントロールセンター」を開きます。
コントロールカスタマイズを開く
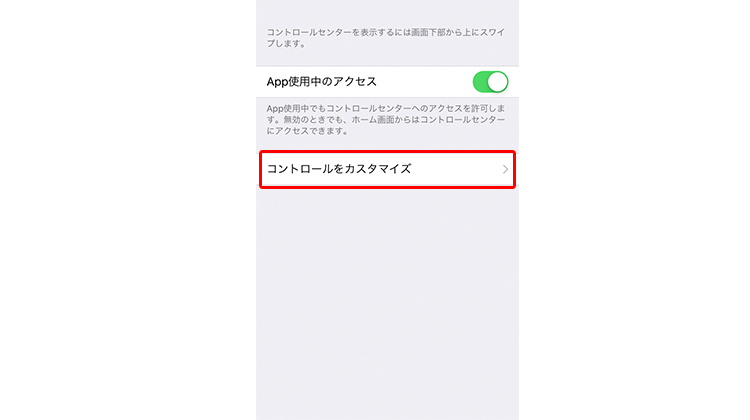
コントロールセンターを開くと「コントロールをカスタマイズ」があるのでタップ。
画面収録をカスタムに含める
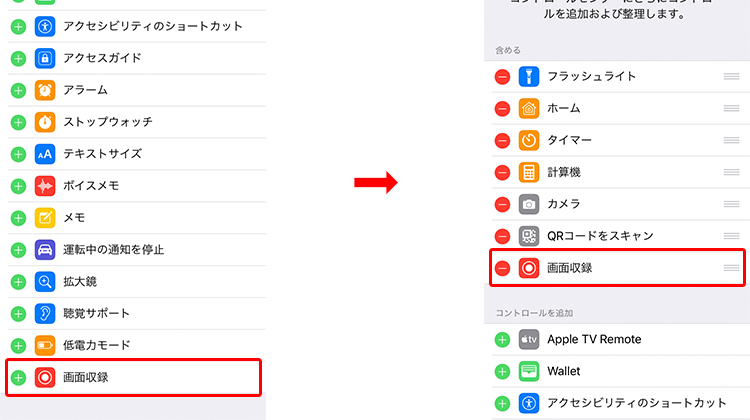
カスタマイズページを開くと、「含める」の欄に現在使用しているコントロール(左に赤丸に-)が表示されています。
少し下にスクロールすると「コントロールを追加」という欄があるので、「画面収録」の「緑丸の+」をタップしてください。
そうすると「含める」欄に画面収録が追加されてる事が解ります。
iPhone画面を録画してみよう
コントロールセンターを呼び出します
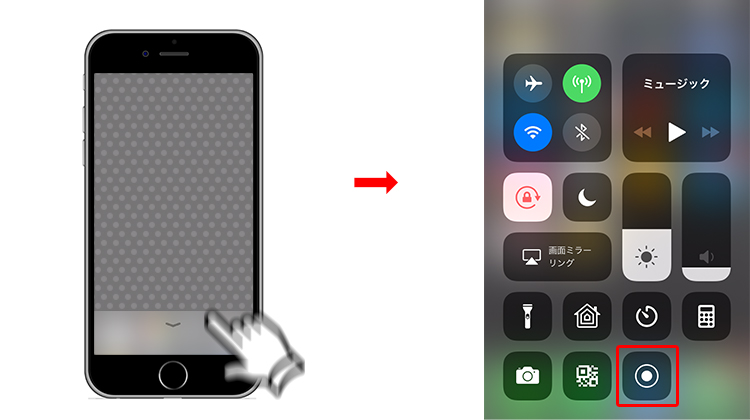
コントールセンターはiPhone画面の下から上にスワップすると表示されます。
コントールセンターを開くと、画面収録ボタンが追加されている事が解ります。
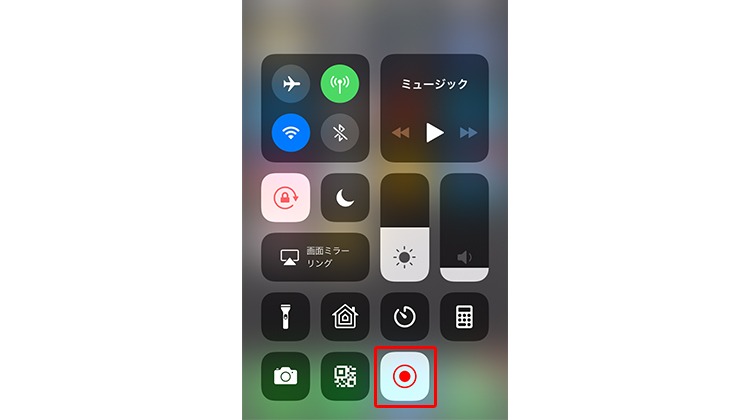
画面収録ボタンをタップするとカウント3秒で録画が始まります。
録画を止めたい時は、再度コントールセンターで画面収録ボタンをタップすると録画終了になります。
録画した動画は写真アプリで確認
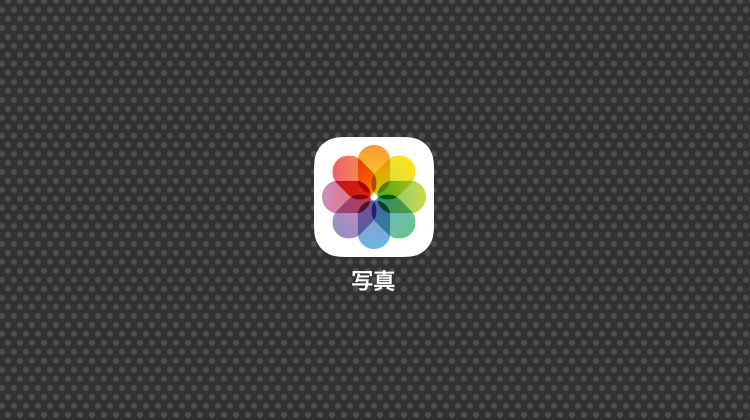
録画したiPhone画面は写真アプリから見る事ができます。
さらに動画の編集も可能なので、Youtubeにアップしたり動画素材にしたりする際は余計な部分をカットして動画のクオリティをアップする事ができます。
(修正後の動画は別名で保存されるので、元動画は自身で消さない限り残ります)
録画機能はiOS11からの機能です
この機能はiOS11からの機能で、その前のバージョンの方は使えないんです。
ただ最近はアプリもOSのバージョンに合わせてバージョンアップするのでiOSをバージョンアップしないと使えなくなるアプリが多いので、できるだけOSは新しいものに合わせておくと便利ですよ!